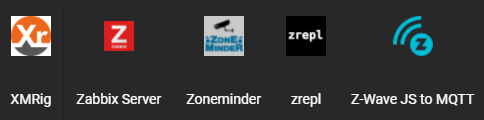Ein NAS selbst bauen funktioniert relativ einfach mit einem passenden Computersystem und einem NAS Betriebssystem. Die Anleitung soll euch zeigen, wie ihr TrueNAS CORE für euer DIY NAS installiert und einrichtet. Bei TrueNAS CORE (ehemals FreeNAS) handelt es sich um fortgeschrittenes NAS-Betriebssystem, welches auf FreeBSD basiert und 2005 ins Leben gerufen wurde. Es bieten einen hohen Funktionsumfang und spielt seine Stärken besonders bei der Datensicherheit aus, durch Snapshots, AES Verschlüsselung und Datenintegritätsprüfungen.
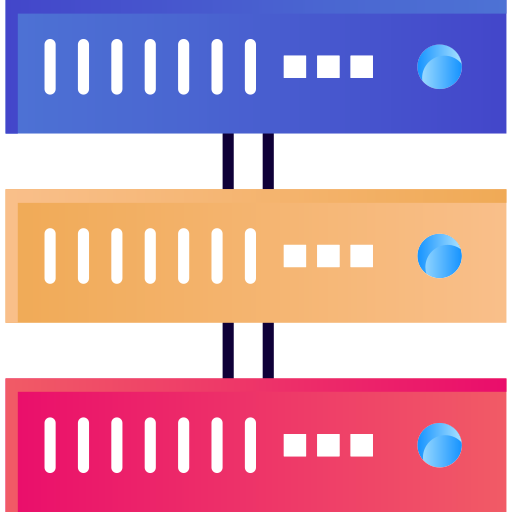
Im Vergleich zu dem ebenfalls bekannteren NAS-Betriebssystem OpenMediaVault bietet es eine Reihe zusätzliche interessante Features, die vor allem beim professionellen Einsatz in Firmennetzwerken einige Vorteile bieten. Auf der anderen Seite ist es auch deutlich komplexer. Mit wenigen Schritten lässt sich jedoch bereits eine solide Grundeinrichtung durchführen, um ein privates NAS im Homeoffice bzw. allgemein für den Heimgebrauch betriebsbereit zu machen.
Inhaltsverzeichnis
- Unterschied FreeNAS / TrueNAS CORE
- Installation von TrueNAS CORE
- Hardware
- Installation von TrueNAS
- Grundeinrichtung
- Zusätzliche Funktionen
- Programme für die Nutzung des NAS
- Fazit
Unterschied FreeNAS / TrueNAS CORE
iXsystems hat bereits seit Beginn parallel eine Community Edition (FreeNAS) und eine Enterprise Version (TrueNAS) für kritische Firmenanwendungen mit hohen Anforderungen entwickelt. Beide Systeme basierten auf der gleichen Code Basis, wurden jedoch getrennt voneinander gepflegt. Bei der Enterprise Edition wurde teilweise auf Features verzichtet bzw. Updates erst deutlich später als bei FreeNAS übernommen, wenn sie über einen langen Zeitraum eine fehlerfreie Stabilität erwiesen haben. Zusätzlich erhält man bei TrueNAS Enterprise professionellen Support.
2019 wurde dann entschieden, beide Projekte zu vereinen. FreeNAS heißt jetzt TrueNAS CORE und TrueNAS heißt jetzt TrueNAS Enterprise. TrueNAS CORE bleibt OpenSource und weiterhin den gleichen Funktionsumfang, hat jedoch mit der Umstellung auch ein paar wichtige Verbesserungen erhalten.
- OpenZFS 2.0 schont durch reduzierte Speicherzugriffe die CPU- und RAM-Auslastung stärker als der Vorgänger.
- Native Verschlüsselung in ZFS mittels AES-XTS und 2FA (Mehr zum Thema OpenZFS Verschlüsselung in FreeBSD)
- Leistungsverbesserungen in SMB, iSCSI und ZFS
- Zwei-Faktor-Authentifizierung mit TOTP (z.B. über Google Authenticator)
- TrueNAS kann jetzt als OpenVPN-Server und -Client fungieren
Wer Wert auf mehr Möglichkeiten, Einstellungsoptionen und einer höheren Datensicherheit legt, der kann mit einem überschaubaren Aufwand sich TrueNAS CORE im Heimnetzwerk in Betrieb nehmen. Gerade mit den letzten größeren Versionsupdates wurde die Oberfläche deutlich bedienerfreundlicher und moderner gestaltet und die Grundkonfiguration bietet bereits eine solide Basis.
Installation von TrueNAS CORE
Ich hatte zu Beginn lange OpenMediaVault (OMV) im Einsatz, da es sich besonders für etwas weniger performante NAS-Systeme besser eignet und bei mir mit deutlich weniger Einrichtungsaufwand eine bessere Leistung erzielt hat. Mit dem Erscheinen von TrueNAS CORE habe ich dann den Wechsel gewagt und mein System umgestellt und bin bisher auch sehr zufrieden mit der Entscheidung. Das NAS-System sollte jedoch bestimmte Mindestvoraussetzungen erfüllen, damit man mit TrueNAS CORE auch eine gute Performance erreicht.
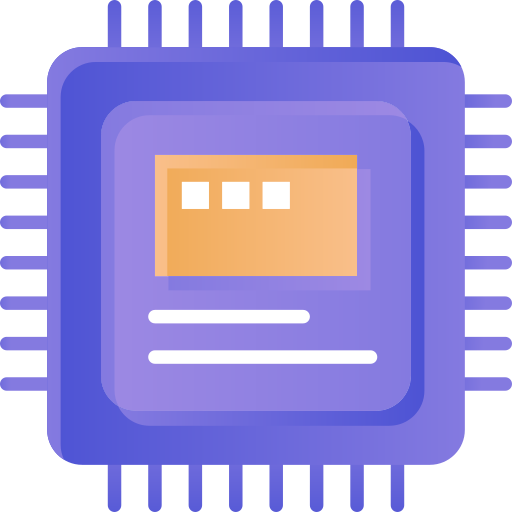
System-Voraussetzungen
- 64-Bit-System (TrueNAS ist nicht Dual-Boot-fähig!)
- Mindestens 8 GB RAM (Bei der Nutzung von virtuellen Maschinen oder mehreren Plugins min. 16 GB empfohlen)
- Systemspeicher mit mind. 8 GB Speicherkapazität: SSD (empfohlen) oder HDD. Keine USB-Sticks oder SD-Karten aufgrund der hohen Anzahl von Schreibvorgängen verwenden!
- Geeignete Speicherlaufwerke (SSDs oder HDDs) – Mehr dazu im nächsten Abschnitt.
- Netzwerk-Anschluss über Ethernet-Kabel (TrueNAS bietet keine Unterstützung für drahtlose Verbindungen)
Hardware
Ich hatte im Beitrag „Anleitung für einen preiswertes Selbstbau NAS [#1 Hardware] bereits verschiedene Systemkonfigurationen vorgestellt, die sich eignen, wenn man ein NAS selbst bauen möchte. Das reicht vom einfachen Einsteiger NAS mit dem Raspberry Pi 4 bis zu hochperformanten Konfigurationen, die auch schon kleine Unternehmen genutzt werden könnten.
Für TrueNAS CORE wird für ein angemessenes Nutzungserlebnis schon etwas mehr Leistung benötigt. Im Beitrag zu den Hardware-Konfigurationen sollte man daher mindestens zu dem „fortgeschrittenen“ System greifen. Wer sein NAS kompakt im ITX Format haben möchte, muss dafür auch auf Platz für zusätzliche Festplatten verzichten, die zukünftig noch dazu kommen könnte.
Netzwerk
Für ein leistungsstarkes NAS gehört auch ein optimales Heimnetzwerk dazu. Schließlich bringt es nichts, ein Highend NAS aufzubauen und Feintuning in den Systemeinstellungen zu betreiben, wenn das NAS über ein 100 MBits Ethernetkabel an einem 10 Jahre alten Telekom Speedport Router hängt.
Für den Heimgebrauch sind 2,5 Gbit Netzwerke optimal und erreichen bis zu 290 MB/s Übertragungsraten anstatt bis zu 120 MB/s bei 1 Gbit. So eignet sich 2,5 Gbit auch mit kleinen Abstrichen für NAS-Systeme mit SSD-Speichern. Wer bei Festplatten alles an Leistung herausholen möchte, kann diese auch über einen RAID 5 Verbund anschließen, um die volle Netzwerkbandbreite durchgängig ausschöpfen zu können.
Netzwerkkarte
Sollte euer Mainboard nur einen 1 Gbit/s Anschluss haben oder sogar weniger, lohnt sich die Aufrüstung mit einer 2,5 GbE Netzwerkkarte. Ich selbst habe die QNAP QXG-2G1T-I225 im Einsatz, die über einen PCIe 2.0 x1 Slot angeschlossen wird. Sie hat nach meinem Erachten ein sehr gutes Preis-/Leistungsverhältnis hat. Es gibt auch Noname 2,5 GbE Karten für den halben Preis, jedoch hatte ich in der Vergangenheit schon öfter Verbindungsprobleme gehabt mit einer billigen Netzwerkkarte, sodass ich mir den Stress lieber spare und auch sicher bin, dass die Karte für TrueNAS vollständig kompatibel ist.
Die QNAP Karte hat den Intel I225-V Chipsatz verbaut, der von allen gängigen NAS-Betriebssystemen unterstützt wird. Günstigere Lösungen haben oft den Realtek RTL 8125 Chipsatz verbaut, der zwar auch mit TrueNAS, OMV etc. funktioniert, jedoch manchmal zusätzliche Treiberinstallationen benötigt. Noname Karten mit anderen Chipsätzen würde ich eher meiden, um sich Treiberprobleme zu sparen.
- Single-Port 2,5 GbE Netzwerkerweiterungskarte
- Controller: Intel Ethernet Controller I225-LM
- Anschluss: RJ45
Router und Switches
Verwendet für den Anschluss eures NAS immer eine Ethernet-Verbindung. Bei der Datenübertragung werden die Datenpakete über euren Router geleitet, dort verarbeitet zwischen eurem NAS und dem darauf zugreifenden Clienten hin und hergeschickt. Große Datenmengen erfordern hier jede Menge Rechenleistung, wodurch einfachere Router schnell an ihr Limit kommen und als Flaschenhals wirken.
Investiert daher am besten Geld in einen leistungsstarken Router. Ich persönlich bin mit der Fritzbox sehr zufrieden. Bei einem Kabelanschluss ist die AVM FRITZ!Box 6690 Cable das derzeitige Topmodell mit Wi-Fi 6, und 2,5 Gigabit Ethernet Anschluss. Für DSL-Anschlüsse ist die AVM FRITZ!Box 7590 AX empfehlenswert, die ich selbst im Einsatz habe (achtet bei der 7590 AX aber darauf, dass es sich um die „neue“ Version handelt. Erkennbar an Lüftungsschlitzen an der Seite, hinten und oben. Die erste Version hat hier mit Überhitzungsproblemen zu kämpfen gehabt, da das Gehäuse geschlossen war).
Netzwerkkabel
Bei Kabeln habe ich gute Erfahrungen mit denen von KabelDirekt gemacht. Die CAT7 Kabel bieten eine Übertragungsrate von bis zu 10 Gbit/s und sind sehr gut gegen Störungen für eine stabile Verbindung abgeschirmt.
Switches
Für die Verbindung von mehreren Rechnern mit dem NAS, empfiehlt es sich unbedingt einen guten Switch einzusetzen. Switches mit 2,5 Gbits Ports sind leider nicht allzu günstig, aber für größere Rechnernetze ein Musthave. So findet der Datenverkehr direkt zwischen Rechner und NAS statt und macht keinen Umweg über den Router. Da Router in der Regel nur über einen 2,5 Gbit Port verfügen, ist man in diesem Fall gezwungen, weitere Rechner langsamer anzubinden.
Der QNAP Switch besitzt 5 Ports, die alle 2,5 Gbit/s unterstützten. Der Standbyverbrauch liegt bei etwa 4 Watt und im Betrieb habe ich 8-10 Watt gemessen. Für den Preis gibt es derzeit leider keine wirklichen Alternativen, da günstigere oder gleich teure Modelle meist nur über ein bis zwei 2,5 Gbit/s Ports verfügen.
Eine Schippe drauf legt der Qnap QSW-2104-2S mit zwei 10GbE SFP + fünf 2,5GbE Ports. Für die Nutzung der vollen Netzwerkleistung muss man aber dementsprechend das ganze Netzwerk auf 10 Gbits umrüsten. Die Asus XG-C100C 10G Netzwerkkarte bietet noch zu einem angemessenen Preis Aufrüstungsmöglichkeiten. Für die meisten Fälle wird man im Privatgebrauch aber mit 2,5 Gbits mehr als ausreichend. 10 Gbits erfordern zudem leistungsstarke SSD Speicher im NAS.
Installation von TrueNAS
- USB-Stick mit min. 2 GB Speicherkapazität:
- Download des neuesten TrueNAS-Image: https://truenas.com/download/
- Erstellung eines bootfähigen USB-Sticks z.B. mit Rufus oder Etcher
- Monitor und Tastatur für die Installation
- Vergabe einer festen IP-Adresse in TrueNAS oder über den Router
- Zugriff auf die Weboberfläche per Internet-Browser
Bootet vom USB-Stick in das TrueNAS Installationsmenü. Wählt eure SSD (empfohlen)/HDD für das Betriebssystem aus. Der ganze Datenträger wird dabei für das System genutzt und reserviert. Die Daten werden auf den anderen angebundenen Festplatten gespeichert.
Bei der Installation werden alle Daten auf dem ausgewählten Datenträger gelöscht!
TrueNAS kann entweder im BIO oder UEFI Modus gestartet werden. Nach der Installation startet ih das System neu und wartet bis in der Konsole der Setup Bildschirm erscheint. Darunter sollte euch nun die IP-Adresse des Webinterfaces angezeigt werden.
Ruft die IP eures NAS im Webbrowser auf und loggt euch mit dem Benutzernamen „root“ und dem Passwort ein, welches ihr während der Installation festgelegt habt.
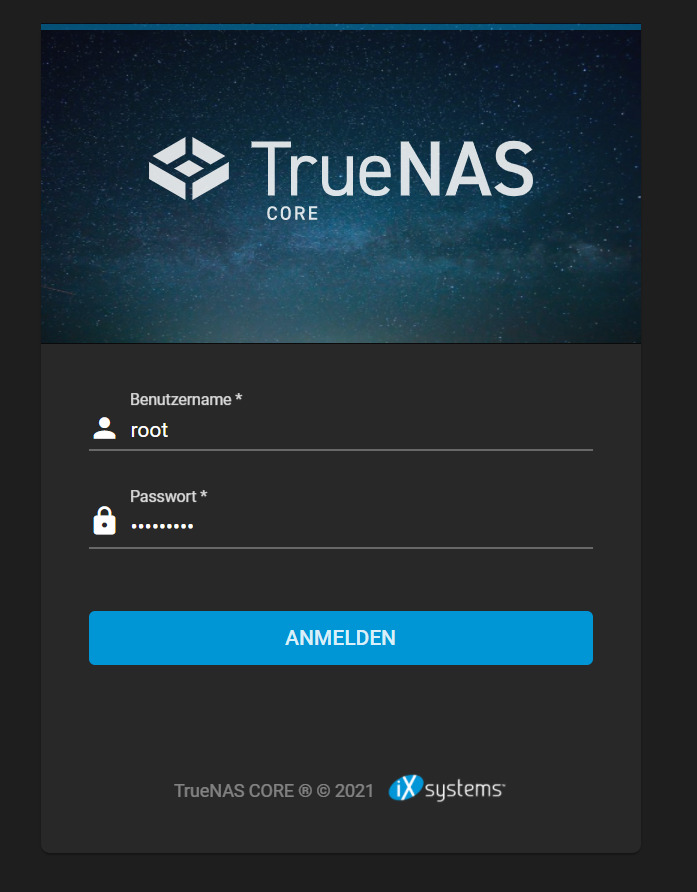
Das Webinterface begrüßt euch mit einer Übersicht wichtiger Informationen über euer System, Netzwerkstatus und euren Festplattenpool.
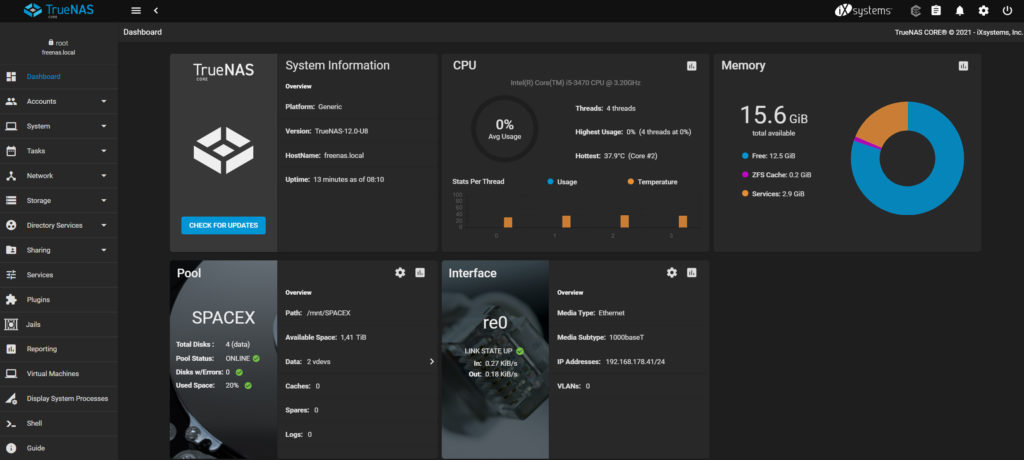
Grundeinrichtung
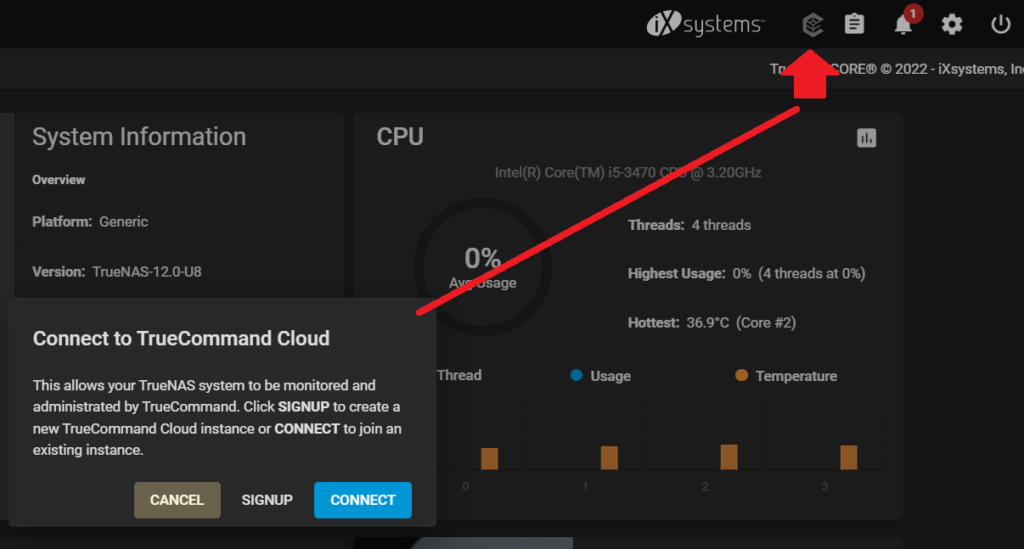
Unter System – Allgemein könnt ihr u.a. folgendes einstellen:
- Spracheinstellungen und Zeitzone
- IP-Adresse
- HTTPS-Redirect (Zertifikat notwendig)
Festplatten Pool anlegen
Unter Storage (Speicher) auf dem Tab Pools einen neuen Pool erstellen.
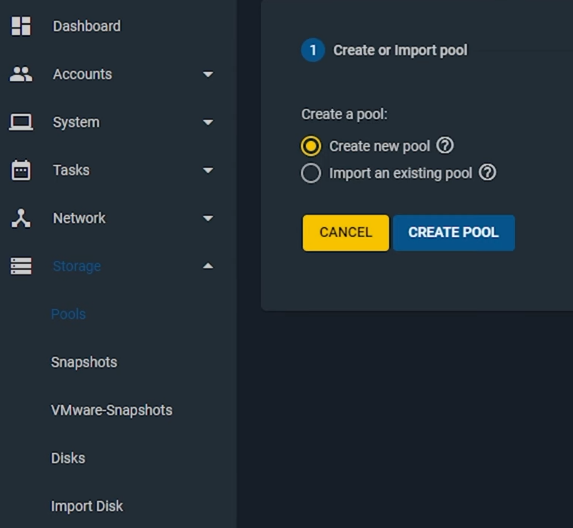
Beim Pool Manager sollten nun all eure angeschlossenen Festplatten auftauchen, die ihr zu einem neuen Pool zu einem gewünschten RAID hinzufügen könnt.
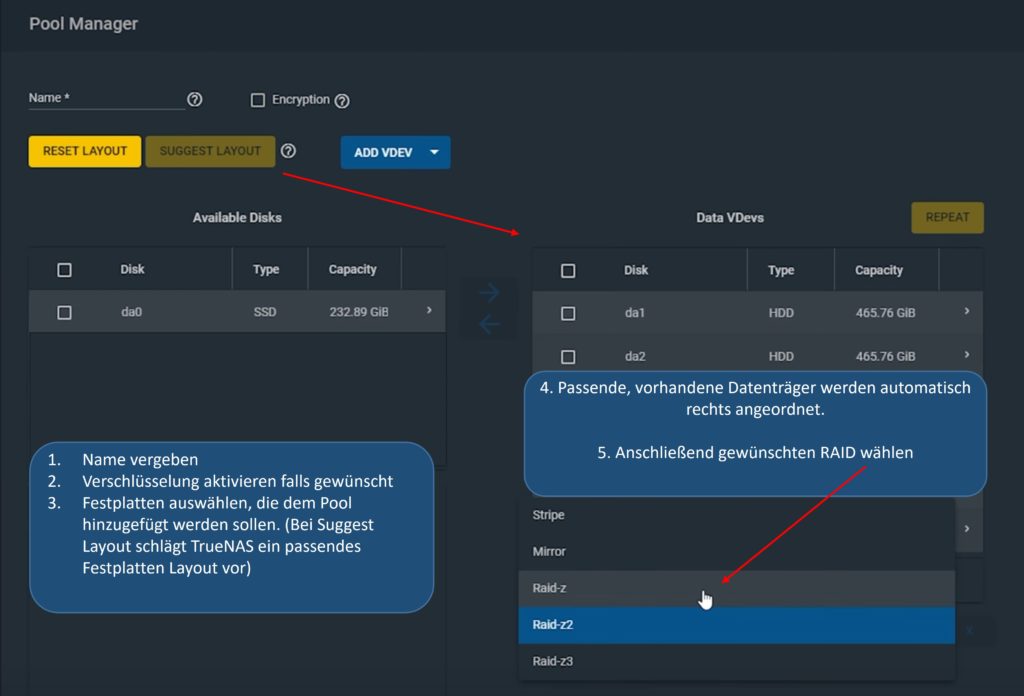
ZFS und RAID – Welchen RAID verwenden?
ZFS wurde entwickelt, um Redundanz zu bieten und gleichzeitig einige der inhärenten Einschränkungen von Hardware-RAID zu beseitigen, wie z. B. Schreibfehler und beschädigte Daten, die im Laufe der Zeit geschrieben werden, bevor der Hardware-Controller eine Warnung ausgibt. ZFS bietet drei Redundanzstufen, bekannt als RAIDZ*, wobei die Zahl hinter dem RAIDZ angibt, wie viele Festplatten pro Laufwerk ohne Datenverlust verloren gehen können. ZFS unterstützt auch Spiegelungen, wobei die Anzahl der Festplatten in der Spiegelung nicht eingeschränkt ist. ZFS wurde für handelsübliche Festplatten entwickelt, sodass kein RAID-Controller erforderlich ist.
- Stripe = RAID 0 = keine Redundanz.
- 100 % Speicherausnutzung, da Daten nur einmal geschrieben werden müssen, aber dafür eben auch nur einmal vorhanden sind. i.d.R führt dies auch zu schnelleren Geschwindigkeiten, da keine Kontrollen stattfinden und weniger Datenmengen verarbeitet werden müssen.
- Nachteil: Keine Ausfallsicherheit. Daher nicht empfehlenswert zur Datensicherung.
- Mirror = RAID 1 = 50 % Speicherkapazitätsnutzung bei 2 Festplatten (empfehlenswert, falls die halbe Speicherausnutzung kein Problem darstellt)
- Einfache Spiegelung der Daten auf eine zweite Festplatte, wodurch beim Ausfall einer HDD, die Daten einfach wieder von der anderen HDD kopiert werden können.
- Ressourcenschonend und vergleichbare Geschwindigkeiten mit RAID 0
- Nachteil: Man erhält nur die halbe Speicherkapazität
- RAIDZ1 maximiert den Festplattenspeicherplatz und bietet im Allgemeinen eine gute Leistung, wenn Daten in großen Blöcken (128K oder mehr) geschrieben und gelesen werden.
- RAIDZ2 bietet eine bessere Datenverfügbarkeit und eine deutlich bessere mittlere Zeit bis zum Datenverlust (MTTDL) als RAIDZ1.
RAIDZ bietet gegenüber normalen RAID-Konfigurationen einige Vorteile:
- RAID-Verbund ist sehr schnell und erkennt nicht belegte Datenblöcke, wodurch nicht der komplette Speicher gespiegelt werden muss.
- Ist vollständig im Dateisystem integriert und unterstützt sehr große Dateisystemgrößen
Bei der Entscheidung, welche Art von ZFS-Redundanz verwendet werden soll, muss man sich entscheiden, ob der Festplattenspeicher oder die Leistung maximiert werden soll.
RAID = Redundanz, kein Backup
RAID steht für «Redundant Array of Independent Disks». Das bedeutet, dass Dateien mehrfach vorhanden sind, also z. B. 1:1 gespiegelt auf einer zweiten Festplatte. Das dient nur Ausfallsicherheit, falls eine Festplatte davon plötzlich den Bach heruntergeht. Gleiches Problem besteht, wenn du versehentlich Dateien löscht oder dir einen Verschlüsselungstrojaner einfängst, der dein NAS verschlüsselt. In diesem Fall werden auch die Daten auf der gespiegelten Festplatte gelöscht bzw. verschlüsselt.
Für wichtige Dateien sollte ein Backup also getrennt vom System abgelegt werden und im Idealfall auch örtlich getrennt. Das heißt auch, dass eine externe Festplatte, die dauerhaft am PC angeschlossen ist, kein Backup in diesem Sinne ist.
Habt ihr alles so wie gewünscht eingestellt, erstellt den Pool. Anschließend klickt ihr auf die 3 Punkte rechts von eurem Pool und klickt auf „Add Dataset“.
Dataset
Ein TrueNAS-Dataset ist ein Dateisystem, das innerhalb eines Datenspeicherpools erstellt wird. Datasets können Dateien und Verzeichnisse enthalten und haben individuelle Berechtigungen. Datasets können entweder mit der im Pool erstellten Verschlüsselung oder mit einer separaten Verschlüsselungskonfiguration erstellt werden.
Bevor ihr euren Pool weiter konfiguriert und verwendet, solltet ihr auf jeden Fall ein Dataset erstellen, da hiermit einfacher feinere Konfigurationen der Berechtigungen und Freigabeprotokolle ermöglicht werden.
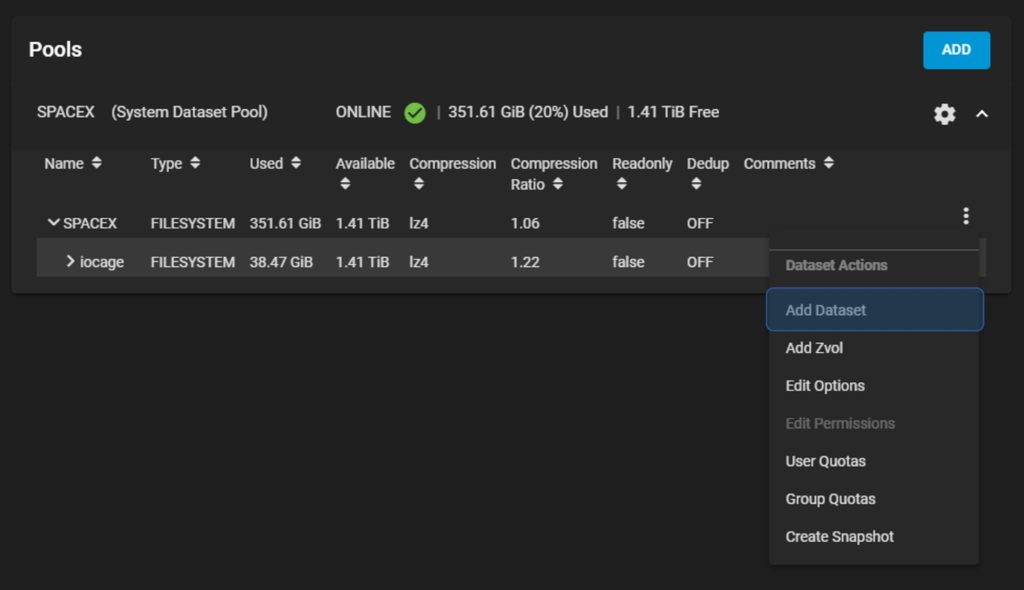
Vergebt einen eindeutigen Namen und passt, falls gewünscht Verschlüsselungsoptionen an oder Kompressionslevel. Die Standardeinstellungen sind hier jedoch bereits für den Normalfall optimal. lz4 ist ein sehr guter Kompressions-Algorithmus, der automatisch geeignete Dateien für die Komprimierung erkennt und eine hohe Leistung bei gutem Ergebnis liefert. Bei der Verschlüsselung wird standardmäßig die Option des Root-Verzeichnisses gewählt. Möchtet ihr für diesen Datensatz eigene Verschlüsselungsoptionen einstellen, könnt ihr das anpassen.
Unter „Advanced Options“ könnt ihr noch weitere Einstellungen wie ZFS Deduplication tätigen, auf die ich jetzt aber nicht weiter eingehe.
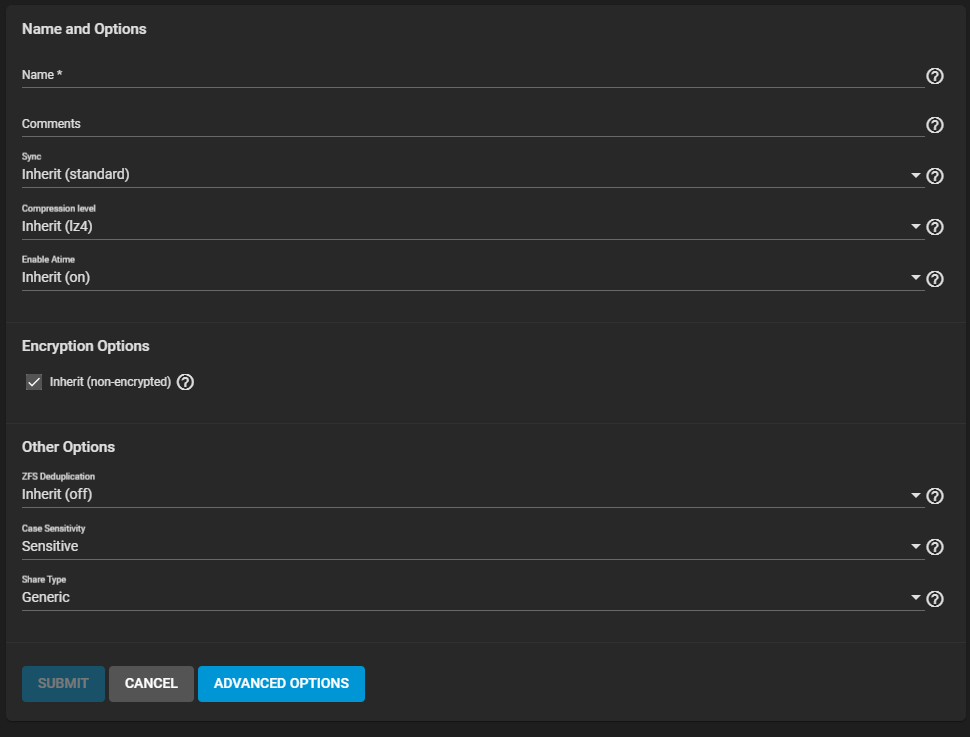
Benutzer und Gruppen
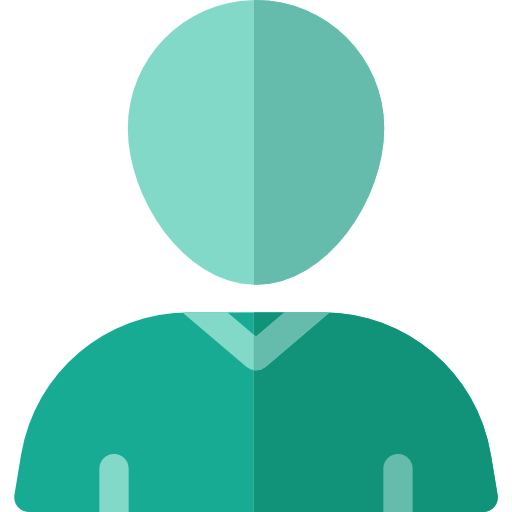
Im Bereich Accounts können wir verschiedene Benutzer und Gruppen anlegen. Den Benutzern können verschiedene Gruppen zugewiesen werden und natürlich unterschiedliche Zugriffsrechte vergeben werden. So könnt ihr Benutzern nur Zugriff auf bestimmte Ordner geben oder nur reinen Lesezugriff zuweisen.
Für den Zugriff auf den Netzwerkspeicher müsst ihr einen Benutzer anlegen. Zusätzlich könnt ihr Gruppen erstellen, sodass ihr Benutzer schnell voreingestellte Berechtigungen zuweisen könnt. Für den Privatgebrauch wird es hier wahrscheinlich nicht so viele Benutzer geben.
Klickt oben Rechts im User Tab auf Add und gebt euren Nutzernamen, Passwort und ggf. E-Mail Adresse ein. Wenn der Benutzer auf das gesamte Laufwerk Zugriff haben soll, könnt ihr alle restlichen Einstellungen so lassen, ansonsten wählt den entsprechenden Pfad aus und passt die Berechtigungen an. Falls ihr einen Windows 10/11 PC nutzt, könnt ihr eure Microsoft Mail Adresse hinterlegen und einen Haken bei Microsoft Account setzen, um euch in Windows mit eurer Windows Authentifizierung (Fingerabdruck, PIN etc.) einloggen zu können.
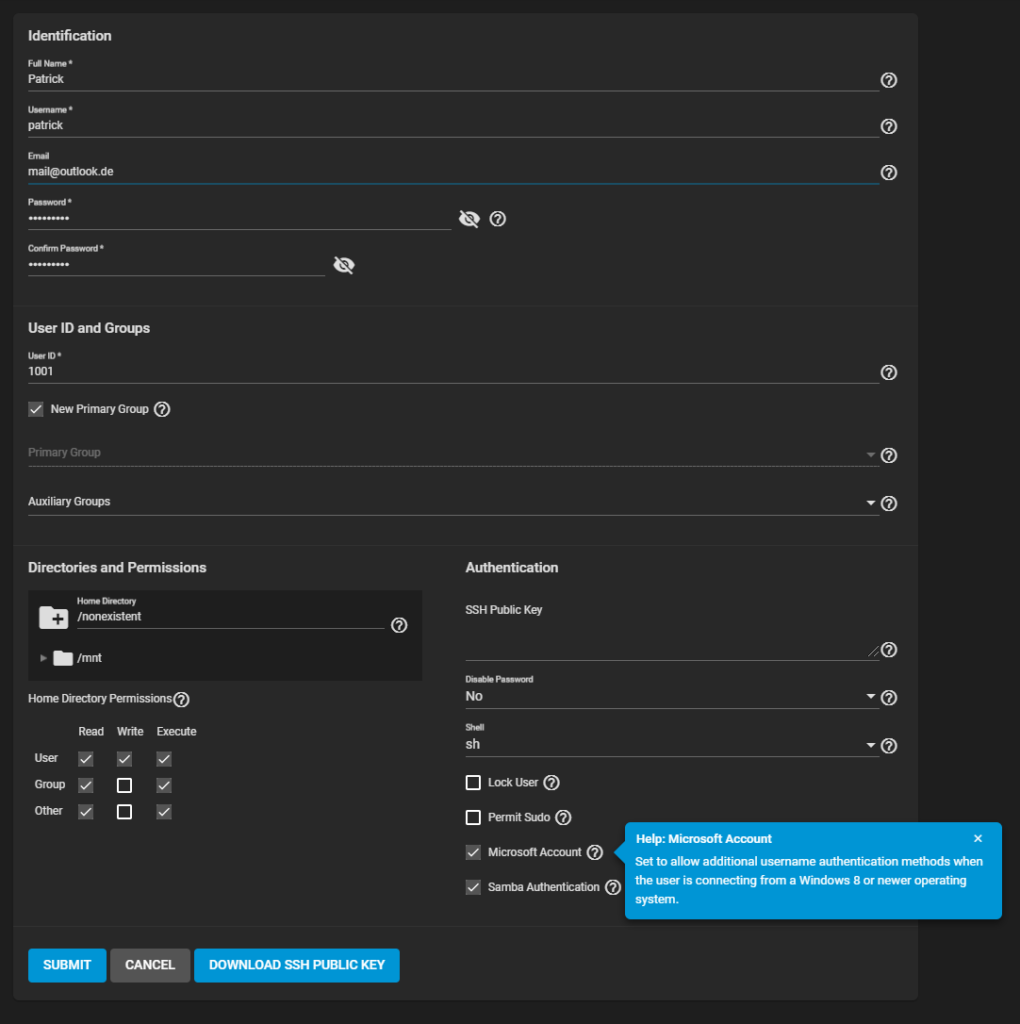
Sicherheits-Hinweise
Fügt am besten direkt beim root-User eine E-Mail-Adresse hinzu, da an diese Email Benachrichtigungen vom NAS gesendet werden wie Datenträger-Fehler oder sonstige Alarme.
Unter System – 2FA könnt ihr Zwei-Faktor-Authentifizierung aktivieren, sodass ihr beim Einloggen einen zweiten zeitbasierten Code eingeben müsst, der mit Apps wie Google Authenticator generiert werden kann.
Navigiert euch erneut zu eurem Speicherpool und klickt bei eurem Datensatz rechts auf die drei Punkte auf Berechtigungen ändern. Bei Owner könnt ihr nun euren neuen Benutzer (und eure erstelle Gruppe) hinzufügen, um diese Zugriffsberechtigungen auf diesen Datensatz zu geben.
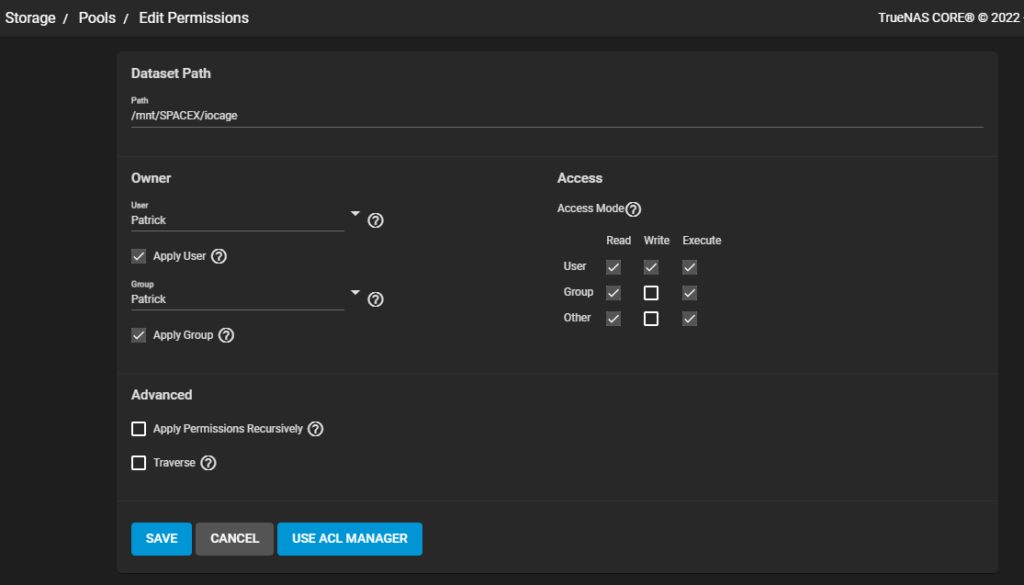
Freigaben
Geht unter Freigaben – SMB und wählt oben rechts Hinzufügen. Wählt den Pfad aus, den ihr über Samba freigeben wollt und bestätigt mit Senden.
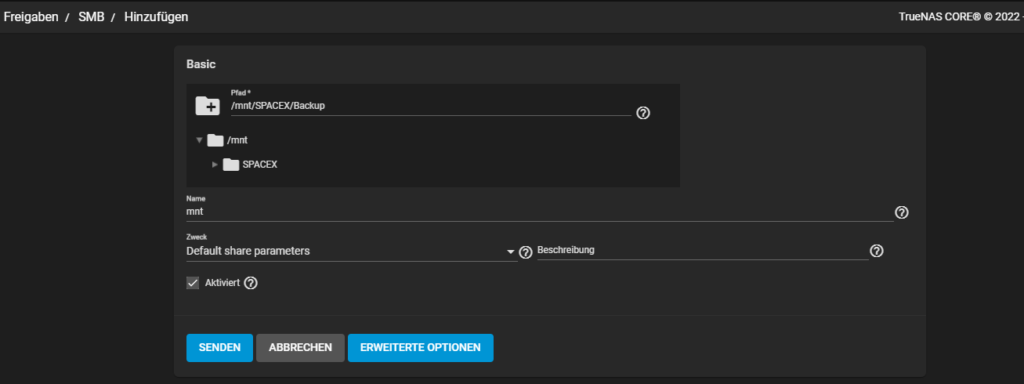
TrueNAS fragt euch nun, ob ihr den SMB Service aktivieren wollt. Bestätigt dies und wählt im nächsten Fenster, dass ihr eine Access Control List (ACL, dt. AVL) jetzt konfigurieren möchtet. Die AVL ist eine Zugriffskontrollliste, die mit einem Datensatz verbunden ist und auf Verzeichnisse oder Dateien angewendet werden kann.
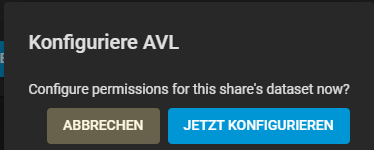
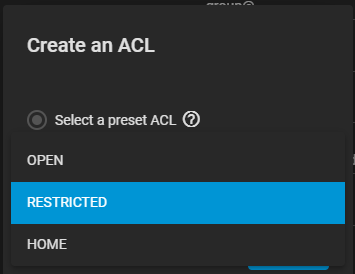
Ihr könnt zwischen drei Vorlagen auswählen. Im Prinzip könnt ihr den Zugriff für bestimmte Nutzer oder Gruppen erlauben oder verweigern, den Ordner öffentlich für alle freigeben etc. Im Falle, dass ihr nur einem Nutzer Zugriff auf einen Ordner geben möchtet, aktiviert RESTRICTED und wählt anschließend den jeweiligen Benutzer aus und setzt einen Haken bei Benutzer anwenden. Wählt Speichern und euer NAS ist im Groben und Ganzen fertig eingerichtet.
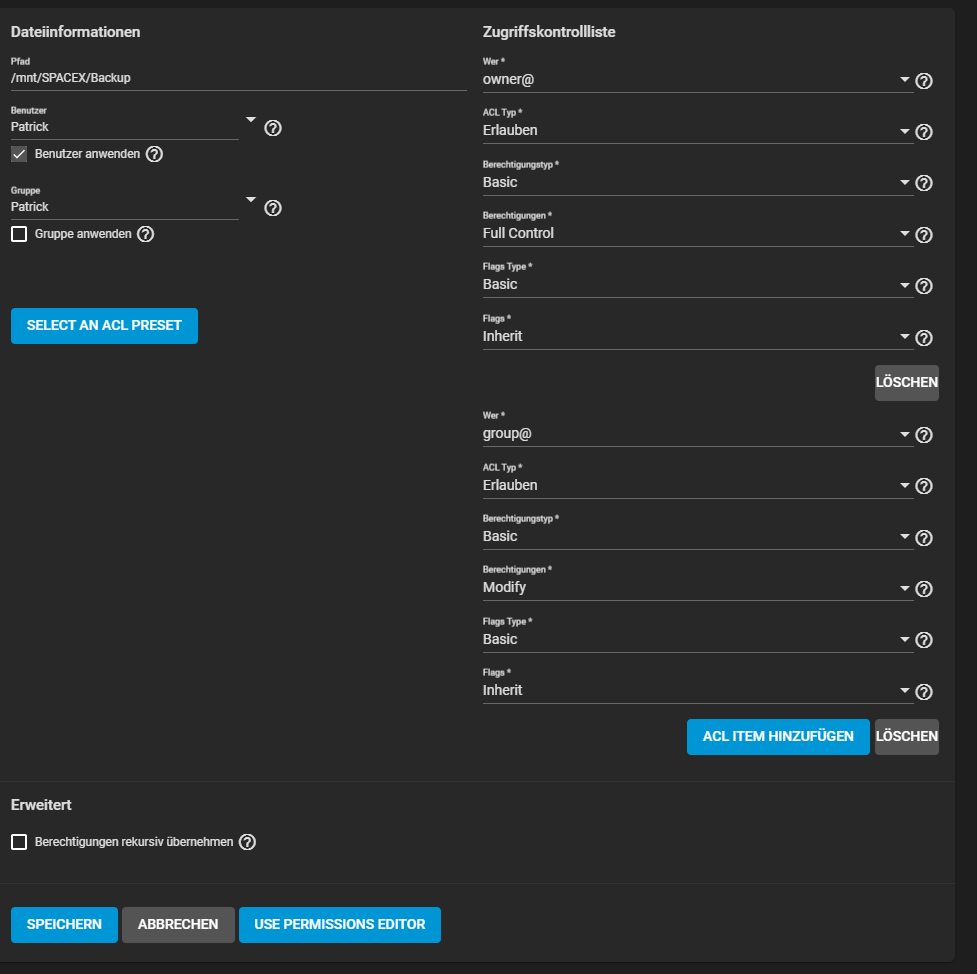
Netzlaufwerk in Windows hinzufügen
Wählt im Explorer in der Menüleiste Netzlaufwerk verbinden und gebt im sich öffnenden Fenster eure IP-Adresse und den Pfad zu eurem Ordner auf dem NAS ein. Alternativ könnt ihr mit Durchsuchen auch euren TrueNAS Server im Netzwerk finden und auswählen. Weist eurem NAS einen Laufwerksbuchstaben zu und setzt den Haken bei Verbindung bei Anmeldung wiederherstellen, damit das Laufwerk beim nächsten Rechnerneustart wieder automatisch verbunden wird.
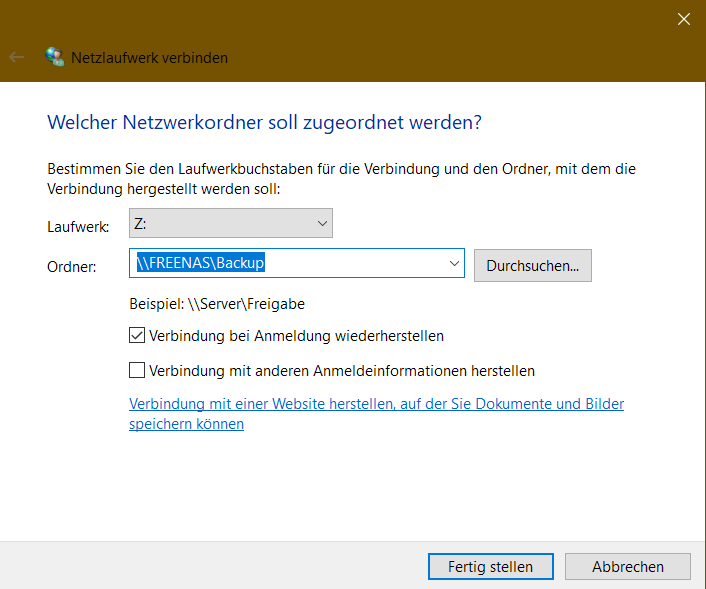
Drückt ihr auf Fertig stellen werdet ihr aufgefordert euch mit validen Benutzerdaten einloggen. Nehmt hierfür den Benutzeraccount, den ihr vorher in TrueNAS eingerichtet habt und der Zugriff auf den ausgewählten Ordner des NAS hat.
Zusätzliche Funktionen
Aufgaben
Unter Tasks (Aufgaben) – S.M.A.R.T. – Tests könnt ihr TrueNAS regelmäßig die SMART-Werte von euren Festplatten checken lassen, um so immer den Gesundheitszustand festzustellen und alterschwache und fehleranfällige Festplatte frühzeitig zu erkennen, um Datenverlust zu vermeiden. Die Tests sollten für alle Festplatten aktiviert werden.
Scrub-Aufgaben überprüfen in regelmäßigen Abständen die Daten auf Konsistenz. Standardmäßig ist hier bereits eine Aufgabe hinterlegt, die alle paar Tage die Daten auf Fehler überprüft und sie im Falle versucht zu reparieren.
Dienste
Unter Dienste können Protokolle für den Netzwerk-Datenzugriff aktiviert werden wie das SMB/CIFS- oder NFS-Protokoll. Neu ist hier die Möglichkeit einen OpenVPN-Clienten bzw. Server zu aktivieren und damit den NAS-Server zu nutzen, um das Heimnetzwerk von außerhalb per VPN zu erreichen oder den Server selbst mit VPN zu verbinden.
Plugins
Es gibt zahlreiche Plugins an Board, mit denen ihr die Funktion von TrueNAS beliebig erweitern könnt,. Erwähnenswert sind hier u.a. Nextcloud, Plex Media Server, Adguard Home (Netzwerk Werbeblocker), Home Assistant (Smart Home Plattform), MotionEye (Videokamera Überwachung) oder wie schon genannt OpenVPN.
Virtuelle Maschinen
Auf TrueNAS können mehrere virtuelle Maschinen betrieben werden (abhängig von der Hardware Leistung), die jedoch je nach Einsatz einen sehr großen Ressourcenanteil einnehmen. Für gewöhnliche Systeme empfehle ich daher keine virtuelle Maschine zu benutzen, da sie die Leistung des NAS stark beeinflusst und auch der Stromverbrauch im Leerlauf sich dementsprechend erhöht.
Wer äußerst performante Server Hardware hat, kann sich bei den Plugins und VMs natürlich austoben.
Programme für die Nutzung des NAS
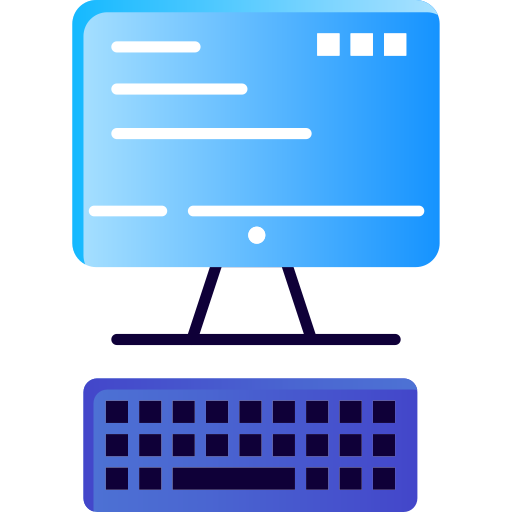
Backup Programme
Ihr könnt mit normalen Backup-Programmen Daten regelmäßig auf euer NAS sichern.
Ein einfaches aber umfangreiches OpenSource Tool ist FreeFileSync, mit dem ihr ganze Laufwerke oder einzelne Ordner abgleichen könnt und synchronisieren.
Ashampoo Backup Pro ist ein günstiges aber umfangreiches Backup Tool mit einer modernen, einfachen Oberfläche. Ihr könnt ihr automatische Backuppläne anlegen und unterschiedliche Sicherungsszenarien einstellen (Nur geänderte Dateien übertragen, Neue Snapshots erstellen, in beide Richtungen abgleichen etc.)
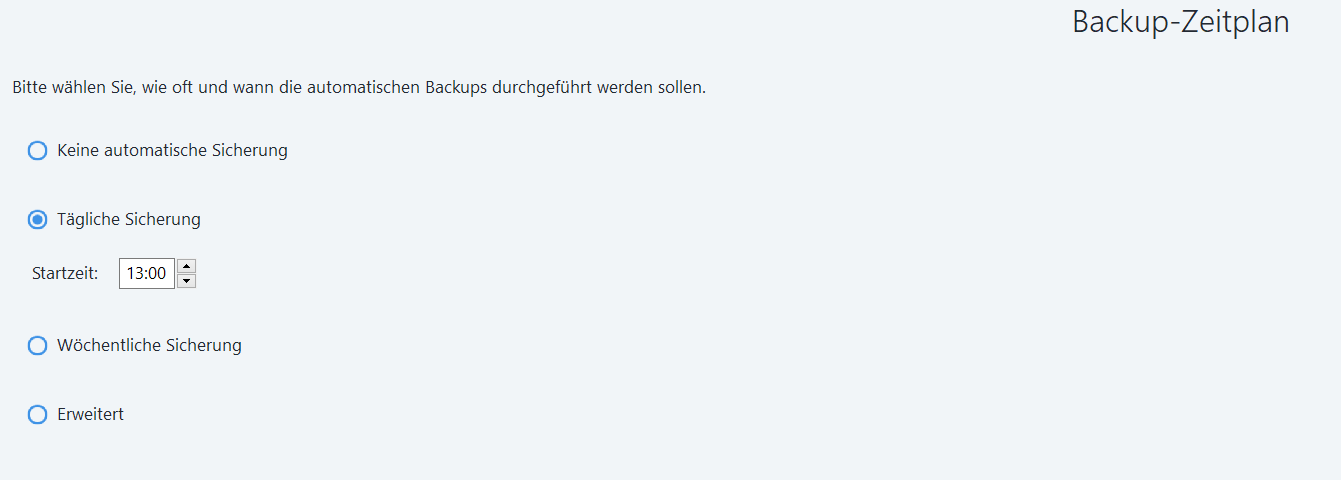
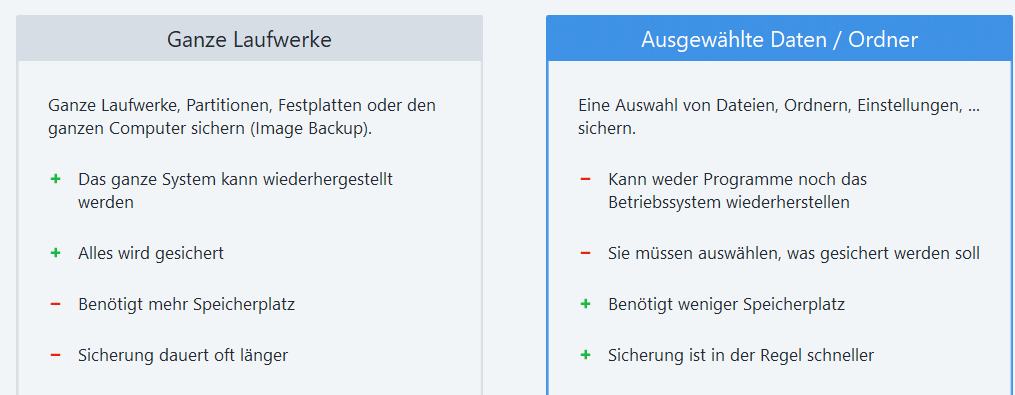
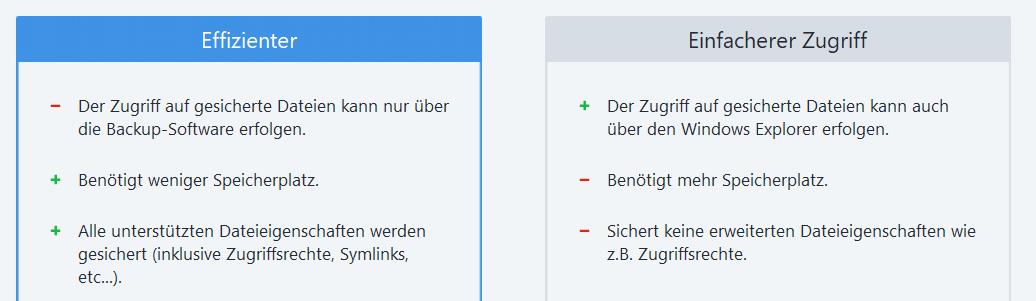
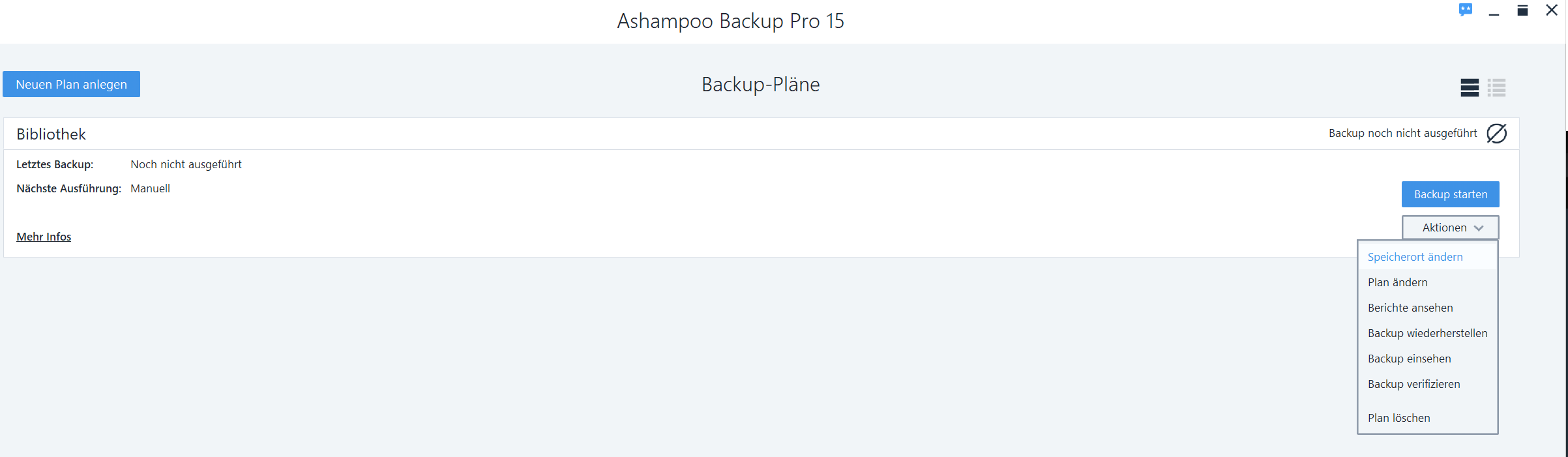
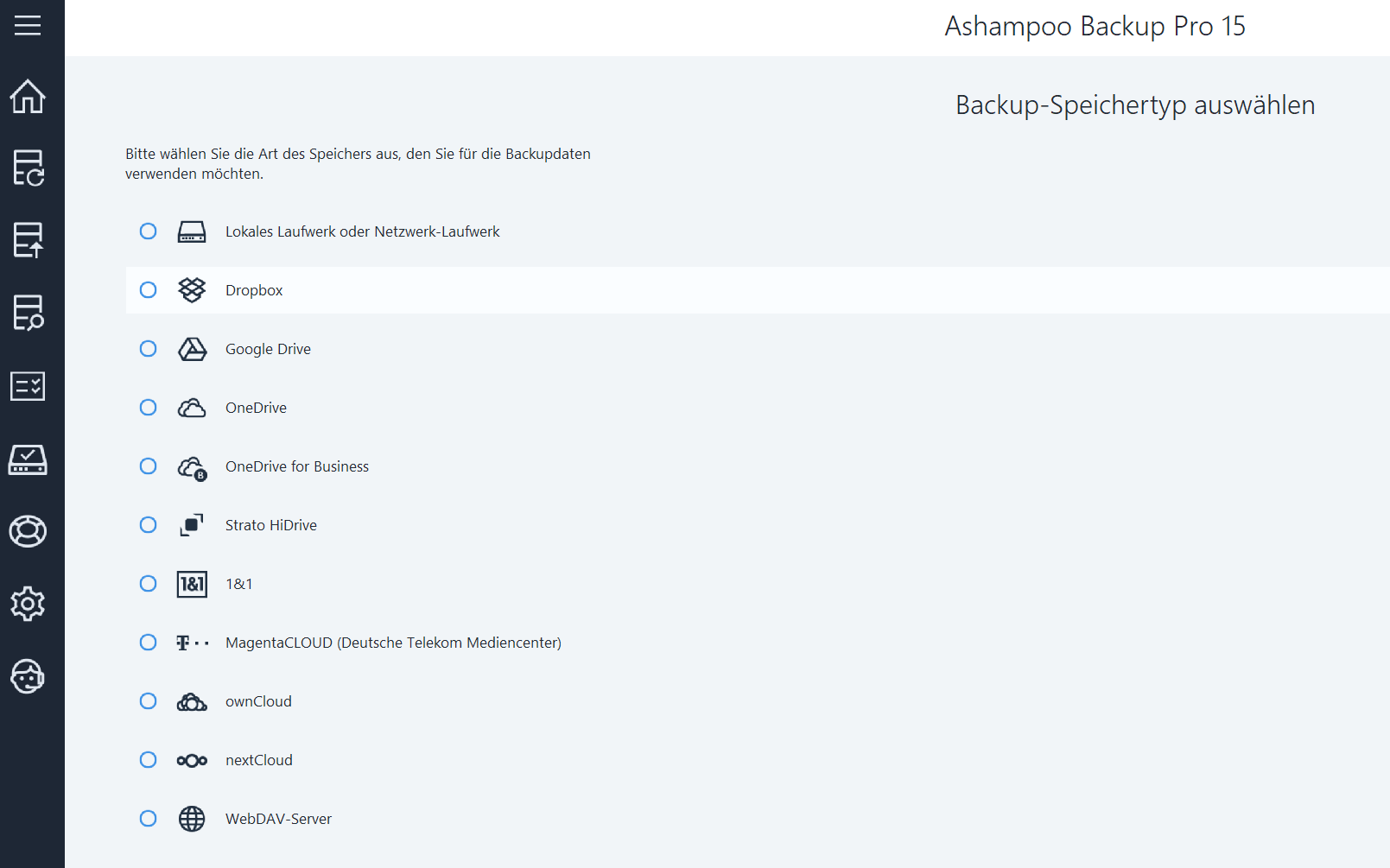
Nextcloud App
Ihr könnt mit wenigen Klicks eine Nextcloud Instanz auf TrueNAS einrichten. Unter Plugins einfach bei Nextcloud auf installieren klicken, einen Namen vergeben und auf speichern drücken. Die Installation dauert eine Weile. Ist alles abgeschlossen wird euch die IP-Adresse zum Admin-Portal in der Plugin-Übersicht angezeigt.

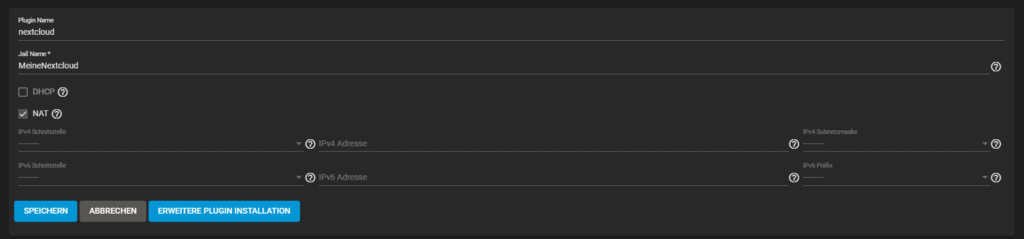

Möchtet ihr auch auf mobilen Geräten Fotos und Dateien sichern und synchronisieren, bietet Nextcloud eine einfache und komfortable Lösung für die private Cloud. Die passende App gibt es im Google Playstore bzw. Appstore.
Fazit
Ein NAS selbst bauen ist also gar nicht so schwierig, wie man vielleicht denken mag. Jedoch erfordert es natürlich ein bisschen Aufwand, um sich mit dem Betriebssystem zu beschäftigen und am Anfang die Grundkonfiguration bzw. die Einrichtung durchzuführen. Im Vergleich zu Fertig-NAS System wie von Synology ist ein DIY NAS vielleicht nicht ganz so einfaches Plug&Play, aber ich finde, es hat sich einiges an der Oberfläche getan, sodass vor allem TrueNAS deutlich benutzerfreundlicher geworden ist, wie die früheren Versionen von FreeNAS.
Letzte Aktualisierung am 27.07.2024 / Affiliate Links / Bilder von der Amazon Product Advertising API