
Werbung dominiert mehr und mehr das Internet und wird immer penetranter. Meistens sieht man den eigentlich Content einer Webseite vor lauter Werbung nicht mehr und ist nur noch mit wegklicken von irgendwelchen Popups oder sogar Vollbild Werbeanzeigen beschäftigt. Dies nervt nicht nur sondern ist auch oft ein Tor zu Malware Infektionen. Etwa 50% der Malware Infektionen sollen laut Experten über Werbung auf PCs eingeschleust werden. Hier werden zB. Exploits genutzt die es auf Sicherheitslücken des Browsers, Flash Player oder Java abgesehen haben. Ein Werbeblocker ist als nicht mehr wegzudenken.
In diesem Beitrag stelle ich euch eine Möglichkeit vor mit dem Raspberry Pi euch euren eigenen Werbeblocker zu bauen. Damit könnt ihr mit euren ganzen PCs im Netzwerk werbefrei surfen aber auch unterwegs mit dem Handy diesen Dienst nutzen. So spart ihr sogar eine Menge Datenvolumen, weil unnötige Werbung nicht mitgeladen werden muss.
Nun aber los:
Voraussetzung für das Projekt ist natürlich ein startbereiter Raspberry Pi 3.
1.Installation
- Als erstes ladet ihr euch das Raspian Jessie Lite Image hier herunter.
- Die ZIP Datei entpacken und mit Win32DiskImager installiert ihr das Image dann auf eure SD Karte.
- Damit ihr über SSH auf den Pi zugreifen könnt müsst ihr auf der SD Karte im Hauptverzeichnis einen Ordner mit dem Namen „ssh“ anlegen.
- microSD in den Pi stecken, den Pi über ein Netzwerkkabel an euren Router anschließen und starten.
- IP-Adresse des Pi herausfinden: Dies könnt ihr zB. im Router Interface. Dort seht ihr im Normalfall alle Geräte die momentan mit dem Router verbunden sind. Bei mir wurde er mit „raspberry foundation“ angezeigt. Dort könnt ihr dann die IP sehen, welche dem Pi zugewiesen wurde.
- Jetzt könnt ihr euch mit PuTTY auf dem Pi über SSH einloggen. Benutzt ihr Linux oder MacOS geht dies einfach über die Konsole mit dem Befehl ssh pi@IP-Adresse
- Die Standard Zugangsdaten bei Raspian lauten: User: Pi / Passwort: raspberry
Die folgenden Befehle einfach in SSH eingeben:
- Pakete updaten
sudo apt-get update
sudo apt-get upgradedas dauert jetzt eine Weile :)..
- Pi-Hole installieren
curl -sSL https://install.pi-hole.net | bash
- ist alles vollständig installiert öffnet sich der Konfigurator. Navigieren könnt ihr mit den Pfeiltasten, Bestätigen mit Enter und auswählen mit der Leertaste.
Select Interface: Im ersten Schritt wählt ihr das Interface aus. Also ob der Pi über WLAN oder Ethernet ans Netzwerk angeschlossen ist. Ich empfehle hier Ethernet.
Select Upstream DNS Provider: Hier könnt ihr unter Custom einen beliebigen DNS Server eintragen oder bereits vorgegebene aus der Liste auwählen. Beispiele wäre der Google DNS Server [ 8.8.8.8 , 8.8.4.4 ] oder Chaos Computer Club: [ 213.73.91.35 ] . Zu DNS Servern werde ich noch einen extra Beitrag schreiben, wo ich einige Tipps zur Sicherheit auch gebe.
Select Protocols: Ich habe IPv4 aktiviert und IPv6 deaktiviert. Falls ihr auch IPv6 Geräte im Einsatz habt, müsst ihr natürlich beide aktivieren.
Do you want to use your current network settings as a static address?:
IP address: hier die IP eures Raspberry Pi eingeben. zB. 192.168.1.x
Gateway: Adresse eures Routers. In diesem Fall 192.168.1.1
Install web Admin interface? – ON
Do you want to log queries? Aktiviert
Seid ihr mit dem Konfigurator fertig könnt ihr das Webinterface unter http://pi.hole/admin aufrufen. Das Passwort dafür wird euch im letzten Schritt nach der Installation angezeigt.
Ihr könnt im Nachhinein immer noch Änderungen in der Konfiguration vornehmen indem ihr mit dem Befehl
pihole -h
über SSH auf den Pi zugreift. Der Befehl blendet euch dann alle weiteren Befehle ein, wie Update von Pi-Hole oder aufrufen des Konfigurators.
2. Endspurt – Einrichtung des Pi´s als DNS Server:
Der Raspberry ist jetzt vollständig eingerichtet. Um auf euren Endgeräten jetzt auch von dem Werbeblocker zu profitieren, müsst ihr den Pi als DNS Server einrichten. Hier gibt es verschiedene Möglichkeiten.
Die einfachste Variante – DNS Server im Router eintragen:
In eurem Router Interface habt ihr die Möglichkeit euren eigenen DNS Server einzutragen. Wo genau sich der Punkt befindet ist bei jedem Router verschieden. Habt ihr die Einstellung gefunden gebt ihr hier einfach die IP-Adresse eures Raspberry Pi ein, bestätigt und fertig. Nun sind all eure Geräte die mit dem Router verbunden sind startklar. Die DNS Anfragen werden hier direkt vom Router an den Pi weitergeleitet, sodass es nicht nötig ist jedes Endgerät einzeln zu konfigurieren.
Endgeräte einzeln einrichten:
Habt ihr nur wenige Geräte könnt ihr auch bei jedem Gerät euren DNS Server manuell eintragen. Dies funktioniert bei Systemsteuerung- Netzwerk und Freigabecenter – Adaptereinstellungen – hier den Adapter wählen über den ihr ins Internet geht WLAN oder Ethernet – Rechtsklick auf Eigenschaften – Internetprotokoll Version 4 doppelklicken und im unteren Kästchen bei „Folgende DNS Serveradressen verwenden“ eure IP des Pi eingeben.
Das wars!
Im Admin Panel habt ihr jetzt eine Übersicht von den geblockten Inhalten und seht Statistiken zu den meist vorkommenden Werbungen usw. Außerdem könnt ihr natürlich noch beliebige Einträge in die Blockierliste bzw. Whitelist hinzufügen. Hier gibt es auch diverse fertige Listen im Internet. Unter Settings könnt ihr schließlich noch eure anfangs eingegeben Einstellungen im Konfigurator ändern, falls ihr doch einen anderen DNS Server oder IP eintragen wollt.
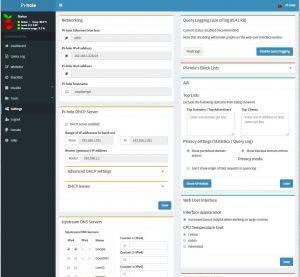
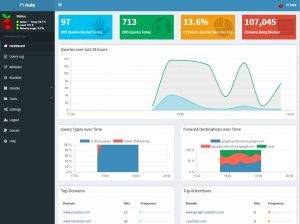
Viel Spaß mit einem werbefreien Internet auf all euren Geräten 🙂

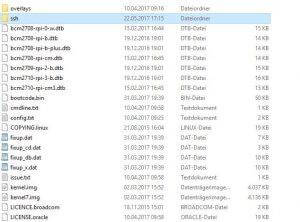
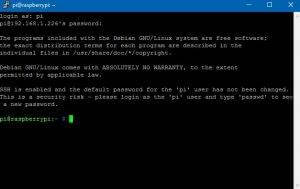
Vielen Dank für dein tolles Tut, gibt es auch eine Möglichkeit die IP für aussen offen zu machen damit auch andere aus meiner Familie mein pi hole nutzen können?
Hallo,
du kannst auf dem Raspi ebenfalls OpenVPN einrichten. So kannst du dann von unterwegs eine VPN Verbindung herstellen und hast dann auch gleichzeitig die Vorteile von Pi-Hole.
Wenn du den Pi-Hole DNS Server im Router einträgst, kann jeder automatisch Pi-Hole mitnutzen der in deinem Netzwerk ist. Manche Router unterstützen ebenfalls VPN Verbindungen mit OpenVPN o.ä. Vorausgesetzt ist natürlich, dass man den Zugriff von außen auf den Router aktiviert hat.
Ich werde bei Gelegenheit mal eine Anleitung in den nächsten Tagen noch schreiben zum Thema OpvenVPN mit dem Raspberry Pi.
Hoffe, dass ich dir aber schon mal soweit weiterhelfen konnte.
VG Patrick