Im ersten Teil der Anleitung geht es um den Aufbau des Ambilights und Einrichten der Software Hyperion mit der die LEDs dann gesteuert werden. Nach dem ersten Teil könnt ihr Ambilight dann aber erst mal nur für alle Filme und Wiedergaben auf dem Raspberry Pi in Kodi benutzen. Da es hier aber jede Menge Addons gibt für LiveTV, Video Streaming stehen euch hier schon viele Möglichkeiten offen.
Im Teil 2 zeige ich euch dann den Aufbau damit ihr Ambilight für JEDES X-beliebige HDMI Gerät benutzen könnt. Also Streaming Boxen wie Amazon FireTV, DVD Player etc.
Eins noch vorweg! Der Aufbau gilt nur für FullHD Fernseher. Für 4K wird es leider um einiges teurer, da noch weitere Hardware benötigt wird. Dies werde ich dann in einem 3. Teil noch erklären.
[table id=1 /]
Wenn ihr nicht löten wollt, könnte ihr die LED Streifen mit den Eckverbindern zusammenstecken. Der Nachteil ist hier aber, dass man in den Ecken dann keine LED hat. Die Lötarbeiten die man hier machen muss sind nicht allzu schwer und sollte jeder schaffen daher sollte es kein Problem für euch sein. Man kann die LED Streifen so viel flexibler legen und hat auch die Ecken ausgefüllt mit LEDs, was am Ende dann einfach besser aussieht.
Jetzt gehts aber los 🙂
Schritt 1: Raspberry einrichten und startbereit machen.
Damit ihr die Ambilight Software Hyperion überhaupt ausführen könnt, müsst ihr auf eurem Raspberry Pi ein Betriebssystem installieren. Ich empfehle hier LibreELEC oder OpenELEC. Ich selbst benutze LibreELEC, was bei mir einfach am besten bisher lief.
- Zuerst müsst ihr das Image runterladen. Für LibreELEC könnt ihr das hier https://libreelec.tv/downloads/
- Jetzt könnt ihr das Image zB. mit dem Programm Win32 Disk Imager auf die SD Karte schreiben. Nachdem ihr das Programm installiert und gestartet habt müsst ihr die richtige SD Karte auswählen in dem ihr rechts den Laufwerkbuchstaben auswählt. Bei Image File wählt ihr den Pfad eurer Image Datei aus, die ihr eben gedownloadet habt. Jetzt nur noch auf „Write“ drücken und anschließend die Meldung mit „Yes“ bestätigen. Fertig.
Nun könnt ihr die SD Karte in euren Pi einlegen und das System das erste Mal starten. Es erscheint am Anfang ein Assistent bei dem ihr euch mit eurem WLAN Netzwerk verbinden könnt und andere Grundeinstellungen vornehmen könnt. Um später einfacherer eurer Pi steuern zu können und auf Daten zuzugreifen solltet ihr im letzten Schritt SSH und Samba aktivieren. Mehr dazu später.
Das erste ist geschafft. Euer Pi ist nun startbereit und das Betriebssystem mit Kodi ist installiert.
Schritt 2: Verbinden der Komponenten
Ich empfehle euch jetzt aufzupassen und alle Arbeiten sauber zu machen, um später Probleme mit schlechten Kontakten/Wackelkontakten oder sogar Kurzschlüssen zu vermeiden.
Der LED Stripe hat 4 Pins. : 5V ( Plus Pol) – CK – SI – GND ( Masse Pol ) CK und SI sind die beiden Datenleitungen.
Die LED Richtung zeigt euch meistens ein Pfeil an, der auf den Stripes aufgedruckt ist. Bei den WS2801 könnt ihr euch außerdem an dem Chip orientieren, der immer vorne liegt. Von eurem LED Netzteil verbindet ihr jetzt den Plus Pol an den 5V Pol der LEDs und den Minus Pol an GND. Um später Störungen zu vermeiden ist es wichtig die Masse ( GND ) auch mit dem Pi zu verbinden. Das ist bei den GPIO Pins der Pin 9. Besonders bei der Verwendung von 2 Netzteilen ( LED Netzteil + Netzteil für den Pi) ist hier eine gute Verbindung notwendig. SI verbindet ihr mit Pin 19 und CK mit Pin 23 des Pi.
TIPP: Falls eure Datenleitung vom LED Stripe zum Pi länger wie 15-20cm ist, rate ich euch zu der Verwendung von einem CAT7 Netzwerk Kabel. Diese sind besonders gut abgeschirmt gegen Störwellen und verhindern, dass es zum Flackern oder Aufblitzen der LEDs kommt. Wie auf den Bildern zu sehen, habe ich die Massedrähte, welche außenherum verlaufen zusammenverdreht und als Masseleitung verwendet. Von den bunten Kabeln könnt ihr dann jeweils einen für die beiden Datenleitungen verwenden.
Jetzt schneidet ihr die Stripes in den passenden Längen für euren Fernseher zurecht. Ein Stück oben, jeweils die Seiten und ich habe außerdem noch an der Unterseite Stripes verlegt, in der Mitte an dem Standfuß aber eine Lücke gelassen. Die LEDs müsst ihr dann alle abzählen und später bei der Konfiguration von Hyperion angeben, damit die Software auch weiß wo ihr wieviel LEDs verbaut habt.
Habt ihr alles montiert und verbunden kann es mit der Einrichtung der Software losgehn!
- Um das Ambilight Modul des Raspberry erst einmal zu aktivieren müsst ihr in der Config eine Zeile hinzufügen. Dazu einfach die microSD wieder an den Computer stecken und im Hauptverzeichnis die config.txt öffnen. Ganz am Ende dann folgenden Befehl hinzufügen:
# Ambilight Modul aktivieren
dtparam=spi=on
2. Jetzt downloadet ihr euch das Programm Hypercon, mit dem ihr alle Konfigurationen einstellen könnt und die Ambilight Software Hyperion auch ganz einfach auf eurem Pi installieren könnt.
Startet ihr das Programm sollte es jetzt so aussehen:
Dann geht ihr auf den SSH Tab, gebt die IP eures Raspberry ein und die SSH Zugangsdaten. Benutzername ist „root“ und Passwort bei OpenELEC „openelec“ und bei LibreELEC „libreelec“.
Anschließend auf Connect drücken und wenn ihr verbunden seid, unten drunter auf „Inst./Akt. Hyperion“. Jetzt wird Hyperion auf euer Pi geladen und installiert. Das ganze dauert eine Weile.
Noch ein kleiner Hinweis. Es gibt auch im LibreELEC Repository eine Hyperion Version. Ich empfehle es jedoch über diesen von mir beschriebenen Weg zu installieren mit Hypercon, da die Version aus dem Repository bei mir nicht reibungslos funktioniert hat. So geht es einfacher und schneller.
Nächster Schritt: Konfiguration:
Damit Hyperion eure LEDs auch einwandfrei ansteuern kann und weiß wo sich welche befinden, müsst ihr alle benötigen Daten in Hypercon eingeben und euch dann eine Config Datei generieren. Erst mal benötigt ihr die Anzahl der LEDs auf jeder Seite.
Die Zahl „LED Anfang“ verändert ihr jetzt so, dass auf dem Bild rechts daneben die erste LED mit der Zahl 0 an der Stelle ist wo euer LED Stripe anfängt. Das Bild zeigt die Ansicht von VORNE auf den Fernseher.
Beim Tab „Extern“ kreuzt ihr jetzt noch Kodi Überwachung an und wenn ihr wollt aktiviert ihr noch den Starteffekt weiter unten. Dann erscheint immer eine kurze Animation, wenn ihr Hyperion startet.
Vorerst zum Testen reicht dies erst mal aus. Den Rest könnt ihr erst einmal mit den Standard Werten belassen.
Generiert euch die Konfiguration und loggt euch auf eurem Pi ein. Ich benutze hier als FTP Programm WinSCP
Navigiert euch in das Verzeichnis /storage/.config
Hier sollte dann auch eine Datei mit dem Namen „hyperion.config.json.sample“ liegen. Ladet eure Config nun in dieses Verzeichnis und startet den Pi über SSH mit folgendem Befehl neu:
shutdown -r 0
Jetzt sollten die LEDs aufleuchten und einen Regenbogen darstellen, wenn alles richtig gemacht wurde.
Hier geht es zum Teil 2 der Anleitung, in dem ihr euer Ambilight für jedes externe HDMI Gerät nutzen könnt!
Lösungsansätze für die häufigsten Probleme bei dem Ambilight Aufbau habe ich in diesem Beitrag zusammengefasst.

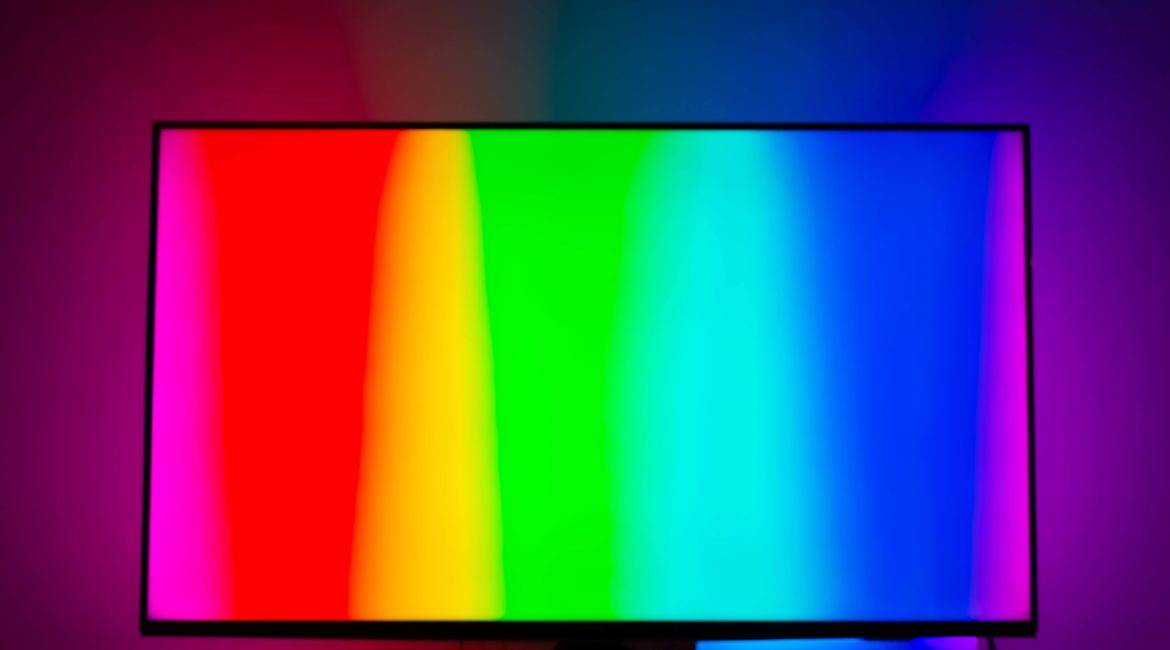
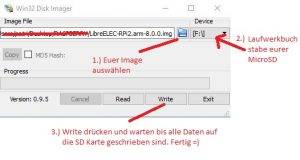


Hi Patrick.
Ich habe ein Schaltnetzteil (12V/5A). Was müsste passieren, wenn ich den Stripe zum direkt an das Netzteil hänge (ohne Verbindung zum Raspberry)? Bei mir blinkt sowohl die LED vom Netzteil als auch vereinzelnde LEDs am Stripe – müsste es nicht eigentlich durchgängig leuchten?
Wenn kein Stripe am Netzteil hängt blinkt die LED nicht sondern leuchtet konstant; wenn der Stripe zusätzlich am Raspi hängt, blinkt sie (und der Stripe) genauso wie ohne.
VG
Am Ausgang des Schaltnetzteil liegt aber schon Gleichstrom oder? Hast du Masse richtig angeschlossen?
Ja bei mir leuchten sie weiß – wenn ich nur Netzteil ohne Raspi anschließe.
Eventuell ist ein LED Controller defekt oder sind deine Datenleitungen von dem Stripe eventuell etwas länger ( >30 cm) ? Dann kann es zu Störungen kommen, auch wenn du den Raspi nicht angeschlossen hast.
Hallo Patrick. Wir haben uns das Lightberry System HDMI 4k bei Amazon gekauft. Man muss dazu sagen, dass wir eigentlich nicht viel Ahnung haben. Wir hatten einen Philipps mit Ambilight, welche genau nach der Garantie kaputt gegangen ist. Nun haben wir einen Panasonic gekauft und die Verkäuferin gab uns den Tipp dieses System als Alternative zu probieren. Nun haben wir es da und versucht anzuschließen. Es kam auf dem TV die Meldung “ der Inhalt HDCP2.2 kann nicht angezeigt werden.
Wir haben noch keine Software oder ähnliches auf die SD Karte geladen…muss das als erstes getan werden, dass überhaupt etwas passierte? Wir sind etwas unbeholfen. Danke im voraus für deine Hilfe.
Mfg Peter Köhler
Hallo Peter,
Bei HDCP 2.2 handelt es sich um einen Kopierschutz, der bei 4K Filmen genutzt wird um illegales Kopieren zu verhindern. Für die Wiedergabe müssen alle Geräte diesen Standard unterstützen.
Der Fernseher sollte dies wohl – wenn du die Bildquelle direkt anschließt funktioniert wahrscheinlich alles oder?
Dieses Problem ist bei einem 4K Ambilight der Knackpunkt und der HDMI Splitter ist hier sehr wahrscheinlich das Problemkind.
Es gibt hier aber mehrere Ursachen für (ich kenne mich aber nicht genau mit dem Lightberry System aus und weiß nicht was für Komponenten ihr da habt):
– Der HDMI Splitter unterstützt kein HDCP2.2 ?
– Der HDMI Splitter unterstützt nur 4K mit maximal 30 fps, nicht 4k60p
– Der Splitter gibt bei beiden Kanälen ein 4K Signal aus, der Converter der zum Raspberry Pi führt unterstütz aber nur FullHD 1080p und damit stuft der Splitter beide Ausgänge auf 1080p runter
Eine Komplettlösung bietet hier der HDFury Vertex (Produktlink) – der aber seeehr kostspielig ist. Wenn ihr aber Filme mit HDCP2.2 in 4K bei 60 fps und eventuell auch noch HDR anschauen möchtet mit Ambilight ist dies meines Wissens aktuell die einzige Lösung.
Am besten wendet ihr euch aber an den Lightberry Support selbst. Die sollten sich mit ihren Komponenten, die sie verkaufen am besten auskennen 🙂
Hoffe ich konnte trotzdem etwas weiterhelfen und das Problem etwas eingrenzen.
Viele Grüße,
Patrick
Hi, ich lese mir gerade einiges zum Ambilight über Hyperion + RPI an. Ich bin vor allem auf der Suche nach einer Lösung für folgende Themen:
1. 4K-Fähigkeit in der Kombination. Den angekündigten Teil 3 des Tutorials finde ich leider nicht auf der Site, auch nicht über die Suche (blind?)
2. Eine Möglichkeit, eine solche Lösung zu betreiben, ohne daß ein externer Zuspieler das Videosignal an den RPI gibt. Aktuell hängt ein AVR am TV und daran PS4, Media Player etc. Ich bin aber jetzt auf den Geschmack des PLEX App auf dem Smart TV gekommen. Das Gegenstück ist auf meinem Server installiert. Die App starte ich auf dem TV und dieser gibt jetzt per ARC das AudioSignal an den AVR zurück. Gibt es eine Möglichkeit, das TV Signal ohne die Lösung über SCART (die ja die Auflösung auch noch herunterskaliert) an den RPI zu liefern? Ich schaue gerade, was für Ausgänge der TV hat (Sony KD-65XE9005), dort finde ich aber nicht direkt einen Video Out.
Hallo Ed,
den 3. Teil des Tutorials habe ich vor einiger Zeit wieder rausgenommen und wollte ihn überarbeiten, bin jedoch noch nicht dazu gekommen.
Zu deinen 2 Fragen.
1) Bei Ambilight mit 4K gibt es soweit ich weiß momentan nur zwei Lösungen. Entweder man verwendet einen 4K kompatiblen CVBS Splitter wie diesen hier https://amzn.to/2qls0Ca , jedoch schaffen die maximal 4K mit 30 Hz, was nicht wirklich zufriedenstellend ist. Für die 4k60Hz Ausgabe bleibt nur die kostspielige Variante mit dem HD Fury Linker https://amzn.to/2qmuQ9c. Ich habe in dieser Hinsicht aber noch nichts ausprobiert, da ich noch bei meinem FullHD Fernseher geblieben bin.
2.) Wenn der TV keinen Video Ausgang hat – wie z.B. Scart gibt es leider keine Möglichkeit hier das Bildsignal für Ambilight bereitzustellen. Wenn es dir nur um Plex geht, das gibt es auch als Addon für Kodi https://www.plex.tv/apps/computer/kodi/ oder kann als App auch auf dem FireTV Stick oder anderen externen Geräten installiert werden.
Hoffe ich konnte dir weiterhelfen.
Viele Grüße,
Patrick
Hallo Patrick, Ich habe soweit alles gemacht und wie von Dir empfohlen das Image von Libreelec.
Bis zur Stelle —-> Navigiert euch in das Verzeichnis /storage/.config
Hier sollte dann auch eine Datei mit dem Namen “hyperion.config.json.sample” liegen. Ladet eure Config nun in dieses Verzeichnis und startet den Pi über SSH mit folgendem Befehl neu:
shutdown -r 0 <—– hat alles geklappt.
Aber keinen Rgenbogen.
Dann wollte ich mich nochmals in Hypercon connecten und kein Erfolg — ich komme nicht mehr auf dem RPI drauf weder mit Winsp oder Filezilla.
Dann habe ich mir ein Image von Openelec geladen und siehe an das gleiche Szenario…
Hast Du einen Rat?
Hallo Uli,
also wenn du die hyperion.config.json in das Verzeichnis kopiert hast, sollte das nichts an der SSH/FTP Verbindung ändern.
Bist du über LAN oder WLAN mit dem Pi verbunden?
Kommst du über SSH noch rein? Bootet der Pi denn überhaupt mit Kodi wieder neu / siehst du am HDMI Ausgang ein Bild ?
VG Patrick